在 Windows 上安装 PostgreSQL 14
在本文中,我们带您在 Windows 上逐步安装 PostgreSQL 14。
PostgreSQL 是一个跨平台的数据库管理系统,能运行与 Unix, Linux, MacOS, Windows 等平台上。本文将在 Windows 10 上安装 PostgreSQL 14。
下载 PostgreSQL 14
要下载 PostgreSQL 14 安装程序,请到官方下载页面:https://content-www.enterprisedb.com/downloads/postgresql。
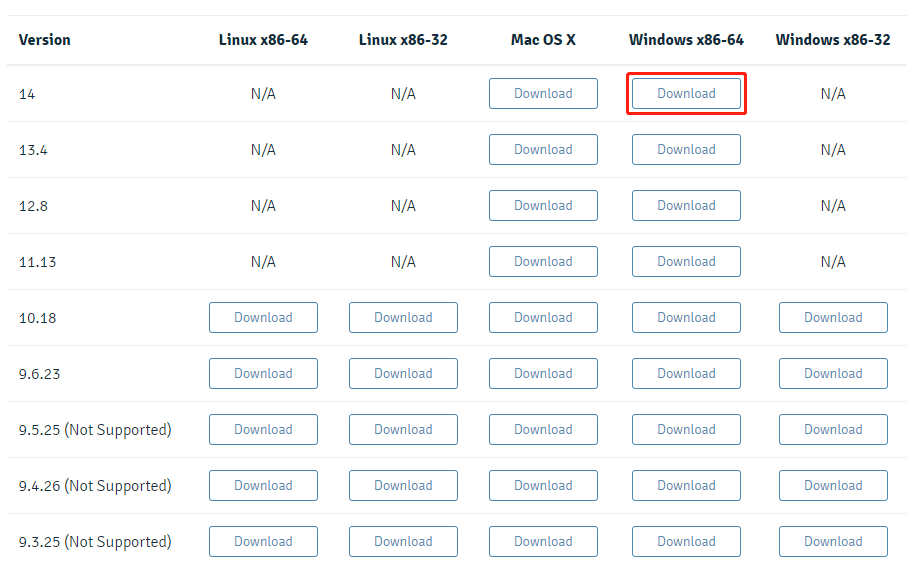
选择 Windows x86-64 平台文件下载即可。您将下载 postgresql-14.0-1-windows-x64.exe 文件。
安装 PostgreSQL 14
双击下载好的安装文件,即可进入安装过程。请跟随我们逐步完成安装。
-
欢迎界面
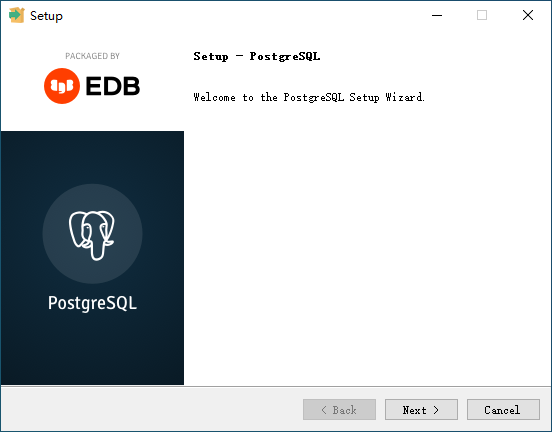
请直接点击 Next 按钮进入下一步。
-
选择安装目录
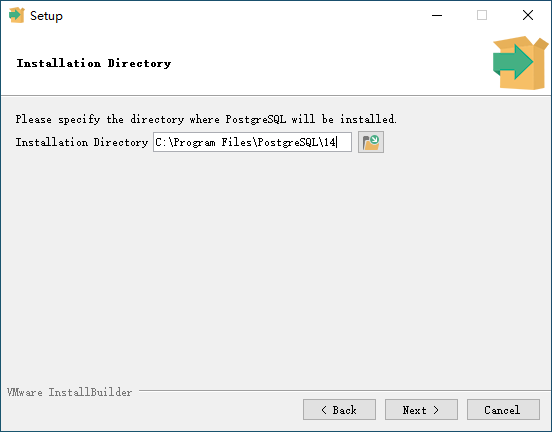
请根据自己的情况选择 PostgreSQL 的安装目录。
-
选择安装组件
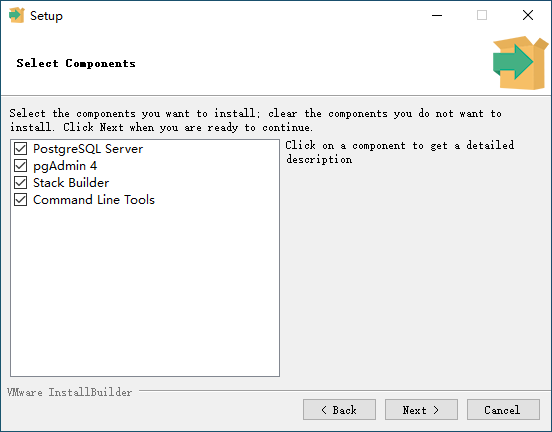
这里请选择要安装的组件,其中包括:
- PostgreSQL Server: 服务器组件,必选项。
- pgAdmin: 一个图形化的 PostgreSQL 客户端软件。
- Stack Builder: 扩展、驱动等。
- Command Line Tools: 命令行工具。
为了方便我们学习,建议都安装。
-
选择数据目录
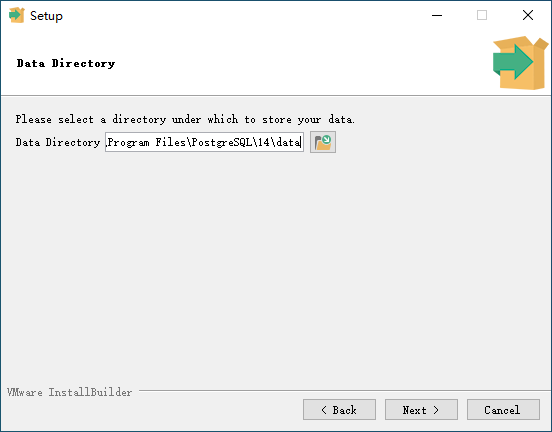
请根据自己需要选择一个目录,用来存放 PostgreSQL 数据。
-
设置超级用户密码
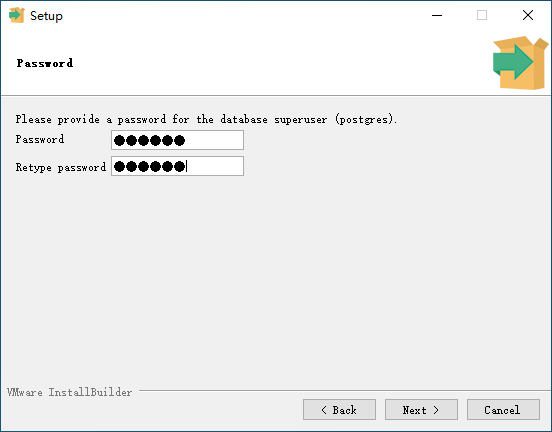
在 PostgreSQL 中,
postgre是默认的超级用户。 -
设置服务器端口
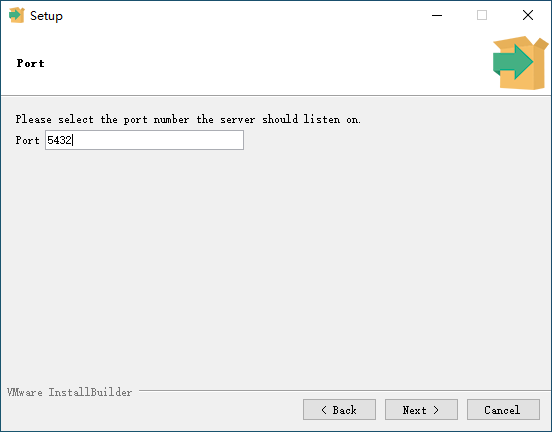
PostgreSQL 服务器的默认端口号是
5432。 -
高级选项
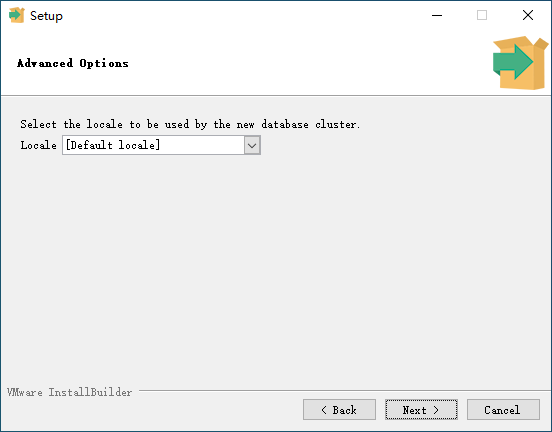
这里保持默认即可。
-
安装前查看已设置的安装配置
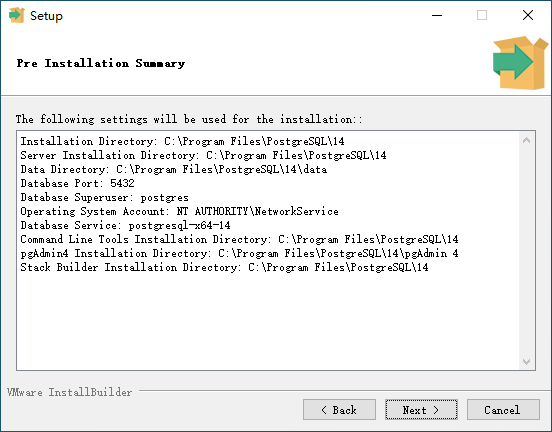
这里显示了上面几步的结果。如果你要修改,请点击 Back 按钮去修改。
-
准备安装
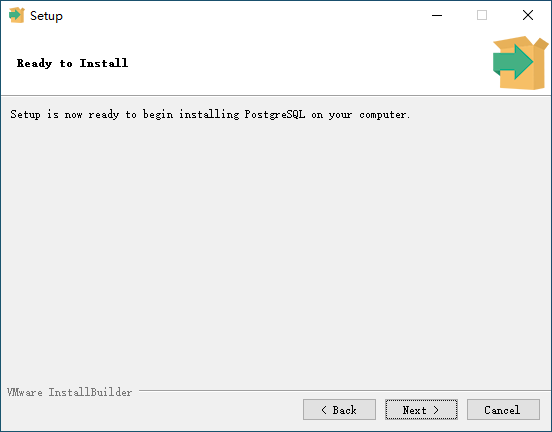
请点击 Next 按钮进入安装。
-
安装中
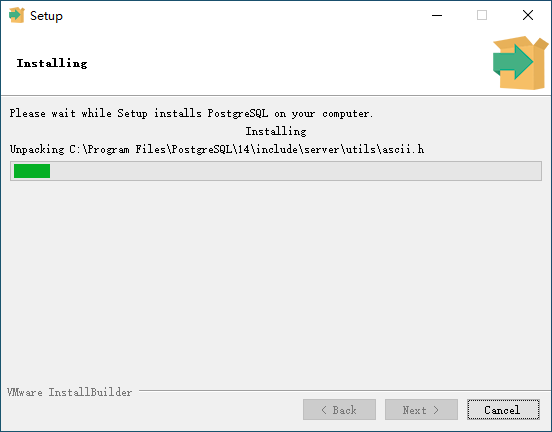
-
安装完成
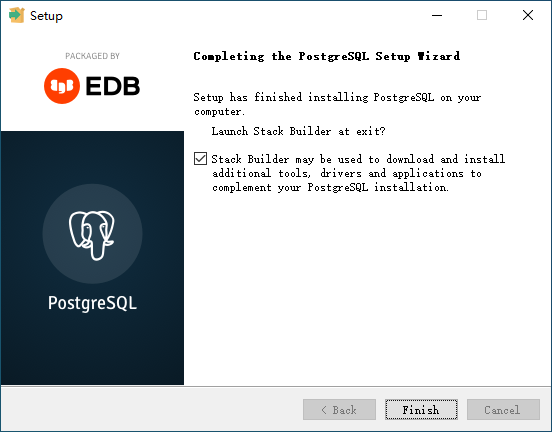
这里已经结束了安装。如果你想立刻启动 Stack Builder 以安装附件组件、驱动等,请勾选。 在您点击了 Finish 按钮后,会启动 Stack Builder 应用。
至此,您已经成功安装了 PostgreSQL 14.